How to switch your Windows 8.1 log-in to a local account. ( Using a Microsoft account to log in to Windows 8.1 offers some advantages over using local accounts. If those advantages don't appeal to you, you can switch back to a local account. )
Firstly , I want to say , This informantions i got from CNet.com Site.
So , Thank U Very Much CNet.com Site.
When you configure a Windows 8.1 system the very first time, you're asked to use a Microsoft account to log in, and though you don't have to use one, it's not real clear at the time. If you used a Microsoft account to set up your Windows 8.1 PC and would like to use a local account instead , you can switch.
Using a Microsoft account does have some advantages over using a local account. For example, using a Microsoft account log-in lets you sync your settings across different Windows 8.1 PCs. You can also use Microsoft's integrated cloud storage, OneDrive ( formerly SkyDrive ).
Downloading apps from the Microsoft App Store for the Modern interface ( Start screen ) requires a Microsoft account as well. But if you don't use any of these features and would still prefer to switch to a local account, here's how:
Step 1 :-
Go to Settings > Change PC Settings > Accounts > Your Account , then under your name and Microsoft account e-mail address , click on the " Disconnect " link.
Step 2 :-
When prompted , enter your Microsoft account password to verify that it's your account.
Step 3 :-
Now enter the local username you want to use , your password, and a password hint.
Step 4 :-
Click or tap on the "Sign out and finish" button to complete the switch to a local account.
You should now be able to log in to your Windows 8.1 PC with the local account you just created.
If you ever change your mind and want to use your Microsoft account again, go back to your account settings and click the link to " Connect to a Microsoft account. "



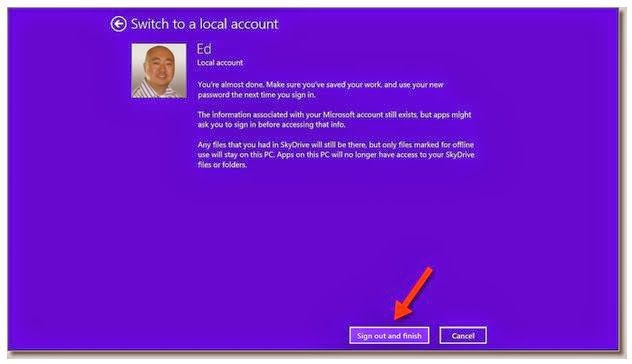



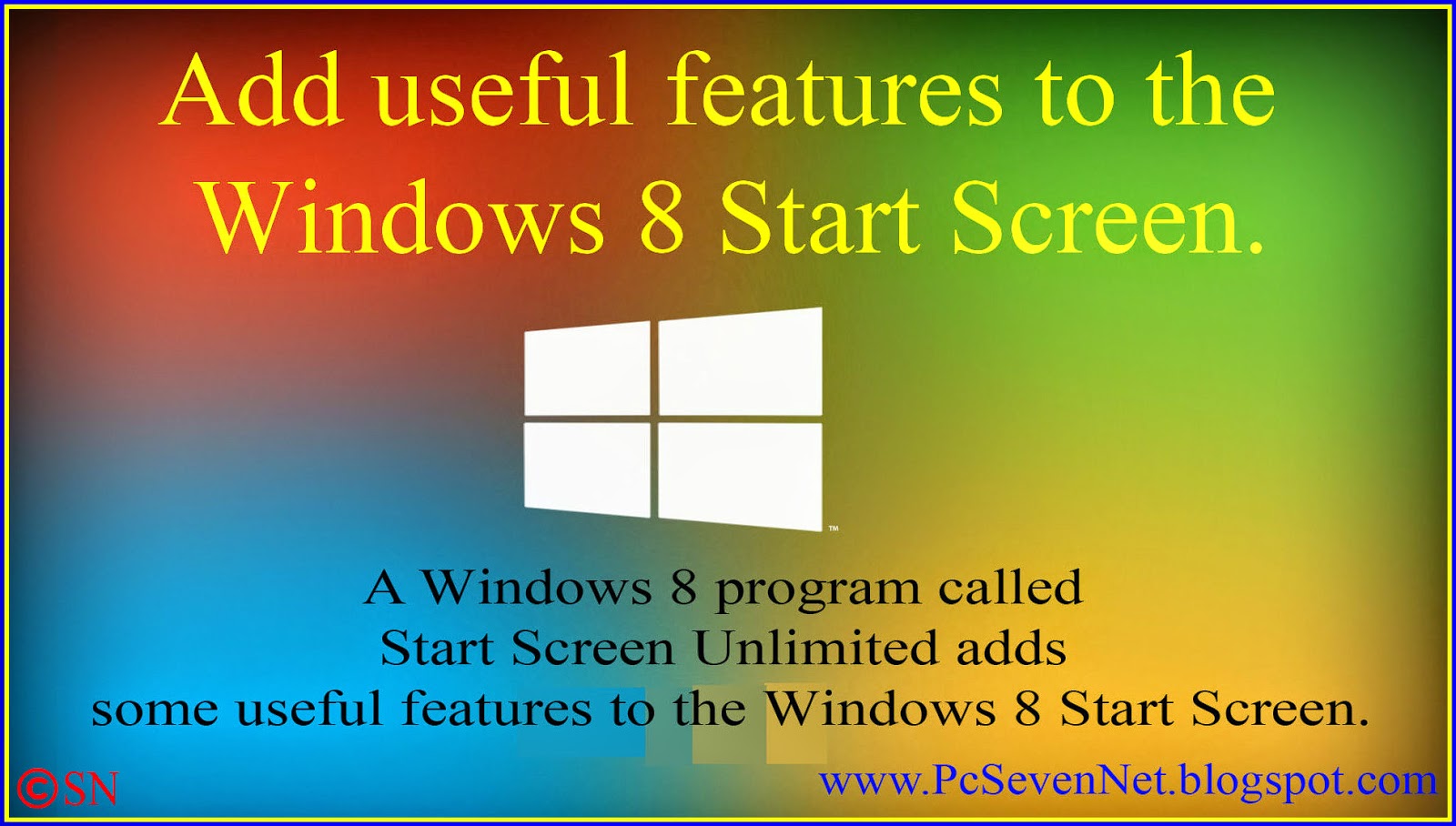


.JPG)



![Hack Any Gmail Account Password by Gmail Hacker [ 100% working ]](https://blogger.googleusercontent.com/img/b/R29vZ2xl/AVvXsEib94pl7HJ6GiDBgYLmGmvKJEq94ci2eJmAEYQsqFM8tS4S8InHAUsOqd8Q3AzaBSa6rUYDwOnEaf2lAqpNIu0xHjflnP6IykSCHfdcciJiTM0hjHhL10ZI4VPzb99yY5O5nhq1lhdtFMU/s72-c/Hacking+Gmail+Account+Password+using+Gmail+Hacker+Software+copy.jpg)
.jpg)


![See Who Is Online On Facebook While Remaining Offline. [ How To See Offline Facebook Friends. ]](https://blogger.googleusercontent.com/img/b/R29vZ2xl/AVvXsEi2Jk8rp2qHmBbrnsgc3AnEmqjmtCHLkzczQwnIKIJo7FKm3r2rf0KMvFbkPsGQ1zto577LDeKnHAxp8YLeM0TCcgNd2fAtwRUPIMwK8-B485Li02ikIFBaSxrJJiOD1vCMr-WmVJPwM8t4/s72-c/How+To+See+Offline+Facebook+Friends+-+www.PcSevenNet.blogspot.com.jpg)





0 comments: